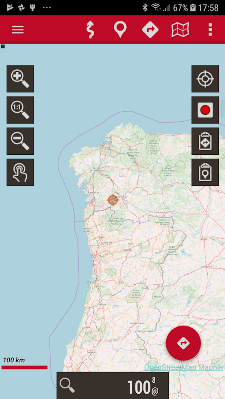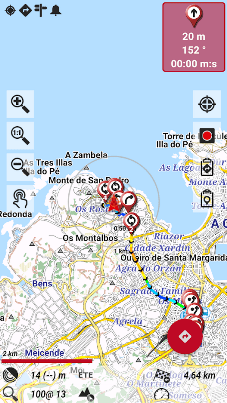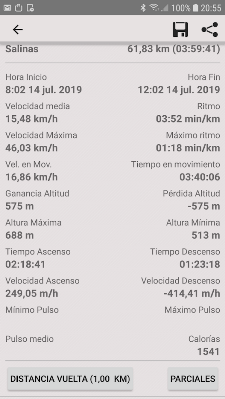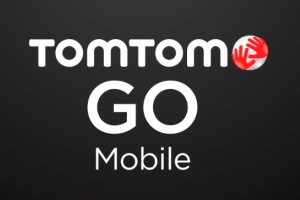Oruxmaps. Visor de mapas
Os vamos a explicar de una forma sencilla como descargar una aplicación que simula un navegador GPS y cargarle un mapa topográfico. Con esto haremos la excursión más segura porque sabremos exactamente donde estamos y a donde vamos. Podrás saber cuantos kilómetros has recorrido y el tiempo que has invertido en realizarlos.
Mapa topográfico de España
Este fin de semana habéis planeado una excursión por la montaña con los amigos y no sabes muy bien la ruta que hay que seguir para subir al refugio, pico o simplemente un camino o sendero hacia una cascada o pradera.
¿No estaría genial usar tu propio smartphone por poder guiarte, sin la necesidad de gastarte un montón de dinero en un navegador GPS de montaña y que seguramente no sabrás cuando lo vas a volver a usar?.
Desde Carvalza os vamos a explicar de una forma sencilla como descargar una aplicación que simula un navegador GPS y cargarle un mapa topográfico. Con esto haremos la excursión más segura porque sabremos exactamente donde estamos y a donde vamos. Podrás saber cuantos kilómetros has recorrido y el tiempo que has invertido en realizarlos.
En el mercado hay varias aplicaciónes Android que hacen este propósito, yo personalmente uso OruxMaps gratis ya que la veo muy simple y realmente tienes todo lo que puedes necesitar.
Los pasos son sencillos: descargamos la aplicación desde el enlace de descarga de arriba, conectamos el móvil vía usb y copiamos el fichero apk a la memoria interna del móvil.
Procedemos a instalar la aplicación. Esta aplicación viene con unos parámetros configurados, yo personalmente uso esta aplicación para ir en bicicleta y la he configurado para ello, así que os comento las posibilidades que tiene y cada uno que la configure a su gusto según sus necesidades.
La pantalla se apaga pasado un rato: Es muy molesto ir en bicicleta y que se apague la pantalla según la configuración del móvil. Yo personalmente quiero que siempre este encendida, gasta más batería pero necesito saber por donde voy en todo momento.
Sin embargo en una excursión por la montaña esto no es necesario y simplemente se enciende la pantalla para consultar algún cambio de sendero o bifurcación del camino. Para configurar esto hay que ir a: <Menu(3 puntitos)> <Configuración Global> <Aplicación> <Pantalla encendida> Marcar el check.
Cuando hacemos zoom con el boton + / – del móvil se ve muy borroso: Cierto, esto es porque se está haciendo zoom sobre la foto que ya está cargada, en vez de cargar la imagen que corresponde al zoom requerido. Para solucionar esto: <Menú( 3 puntitos)><Configuración Global><Mapas><Ajustes de zoom><Teclas volumen / Botones plantalla> Desactivar los check.
Modo del mapa: Por defecto el mapa representado en Oruxmaps está fijo el norte arriba y el sur abajo. Es decir aunque nosotros caminemos a derecha o izquierda, arriba o abajo el mapa siempre está fijo y lo único que cambia es el track o la ruta que hacemos.
Tenemos la opción que Oruxmaps nos gire el mapa en la dirección del sentido de la marcha, así la gente que no está muy familiarizada con la interpretación de mapas simplemente siempre tienen la dirección a la que van hacia arriba.
Para activar esta característica y probarlo en vivo hay que hacer lo siguiente: Hay que pulsar sobre el icono del mapa (arriba) y seleccionar «Modo mapa» la opción «Dirección arriba». La opción por defecto es: «Normal».
Información sobre alturas: Cuando hacemos las rutas y queremos grabar los tracks deberemos descargar la información sobre las alturas. Así luego en el resumen de la ruta tendremos el detalle de los niveles de altura.
Para ello hay que pulsar sobre el icono de 3D cubo y nos solicitará descargar el fichero de alturas. El fichero es bastante pesado así que recomiendo hacerlo via Wifi.
Ya nos queda menos, ahora le añadiremos a nuestro Oruxmaps un mapa, así podremos utilizarlo sin tener que estar conectados a internet. Para ello vamos a usar un mapa bastante completo: el Topo Hispania 2.04.
Descargar el mapa en formato IMG: Partiremos del mapa Topo Hispania 2.04 en formato gmappsup.img.
Renombramos el fichero gmapsupp.img a topohispania204.img para saber luego de que mapa se trata.
Conectamos el móvil al Ordenador y examinamos las carpetas del disco interno. Si nos fijamos hay una carpeta llamada Oruxmaps. Entramos en ella. Dentro hay una carpeta llamada mapfiles. Ahora debemos de copiar el fichero topohispania204.img que tenemos en el escritorio dentro de esta carpeta. Os recuerdo la ruta <oruxmaps><mapfiles>
Una vez que tenemos el fichero copiado, quitamos el usb y arrancamos Oruxmaps. Puede ser que no tengamos suficiente espacio en el disco interno del móvil para este mapa. Eso se soluciona en la configuración de Oruxmaps indicándole que en vez de usar esta carpeta para alojar los mapas use una carpeta alojada en una tarjeta de memoria: <Menu><Configuración Global><Mapas><Directorio de mapas>.
Ahí se puede elegir una carpeta de la tarjeta de memoria y simplemente copiar el contenido de la que ya existe en el disco interno del móvil más el nuevo mapa.
Arrancamos Oruxmaps: Pulsamos en el icono del mapa mapa y seleccionamos: «Abrir mapa».
Pulsamos en Offline. Vaya no esta el mapa, ¿Qué ha pasado?. Nada, simplemente hay que actualizar la base de datos de mapas para que aparezca, simplemente pulsamos en el icono de arriba de actualizar refrescar y ya nos aparecerá el nuevo mapa. Lo seleccionamos. Y ya le hemos indicado a Oruxmaps que queremos trabajar con este mapa. La carga del mapa puede tardar un poco, dependiendo de la velocidad y recursos de nuestro móvil.
Os dejo también una manual del Oruxmaps por si queréis explorar más opciones de esta gran aplicación. Manual Oruxmaps.
La cobertura dependerá del mapa que se cargue. En el caso de Topo Hispania 2.04 la cobertura es topográfica de España.
Más Mapas Garmin