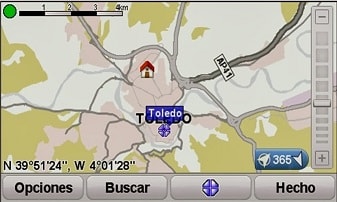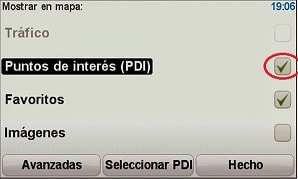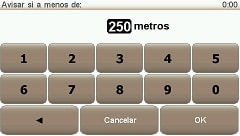Una de las opciones que nos ofrecen los navegadores GPS son los avisos de proximidad. Esta característica es de gran utilidad ya que podemos indicarle a nuestro dispositivo que nos avise cuando nos acerquemos a unas determinadas coordenadas GPS.
Los comúnmente llamados POI´s o PDI´s (puntos de interés) son ficheros que contienen coordenadas de diferentes categorías. Podemos encontrar PDI´s de diferentes categorías como gasolinas, estaciones de tren, restaurantes, museos, y todo lo que nos podamos imaginar. Por medio de estos ficheros y simplemente cargándolos en nuestro navegador GPS, este es capaz de preavisarnos sobre cualquier categoría que nos interese.
Como este artículo está enfocado en los radares os vamos a explicar paso a paso la manera de indicarle al nuestro navegador GPS que nos preavise ante un radar en nuestro camino. Con ello podremos llevar un viaje más tranquilo sin estar pendiente en donde están ubicados los radares y así mostrar total atención a la conducción.
El aviso de proximidad se puede configurar para que nos avise a una cierta distancia del punto donde se encuentra el radar. Normalmente cada tipo de velocidad de radar se configura a una distancia de preaviso con tiempo más que suficiente para tomar una decisión.
Radares para navegador GPS Tomtom
Descargar la última versión de los PDI de rádares. Debemos descargar la última versión de los PDI de radares, la cual sea compatible con nuestro modelo de GPS ya que existen diferentes formatos para las diferentes marcas de dispositivos GPS. En nuestro caso podemos descargar la versión de España o la versión de Europa según el mapa que tengamos instalado en nuestro dispositivo TomTom.Descargar versión España . Descargar versión Europa
Extraer el fichero ZIP. Como los radares viene en un fichero ZIP debemos descomprimir este fichero en una carpeta. Dentro de esta carpeta debemos tener tres tipos de ficheros:
Ficheros .bmp el cual guarda el icono del radar.
Ficheros .ogg el cual guarda el audio de preaviso.
Ficheros .ov2 el cual guarda las coordenadas GPS donde se encuentran los radares
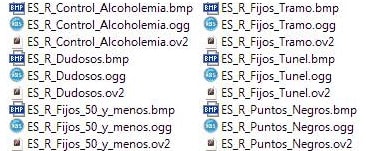
Conectar nuestro GPS TomTom al ordenador por medio de un cable USB. Una vez conectado el cable USB el navegador GPS nos preguntará si deseamos conectar con el PC, contestaremos que SI. Una vez realizado esto nos debe aparecer una nueva unidad de disco en «Mi Pc» o en el apartado «Mi Equipo».
Copiar los ficheros de la carpeta de radares a nuestra carpeta del mapa dentro de nuestro navegador GPS. Si entramos dentro de la nueva unidad de disco observaremos una serie de carpetas. Entre ellas estará una carpeta correspondiente al mapa que tenemos instalado. Si tenemos instalado el mapa de Iberia, Europa, Western Europe, etc nos aparecerá una carpeta con estos nombres.
Abriremos la carpeta de nuestro mapa y copiaremos en su interior todos los ficheros que hemos nombrado antes, es decir todos los ficheros .bmp, .ov2 y .ogg.
Iniciar nuestro navegador GPS. Una vez que la copia de archivos ha finalizado desconectaremos nuestro dispositivo GPS de forma segura e iniciaremos el GPS. Ya podemos desconectar el cable usb tanto del ordenador como del GPS.
Configurar nuestro navegador. Una vez dentro de nuestro dispositivo vamos a indicarle que queremos que se muestren los nuevos PDI y que queremos que nos preavise ante la presencia de los nuevos radares instalados.
Para indicarle que queremos ver los nuevos radares instalados iremos al <menú principal> <examinar mapa> <opciones> y nos aseguraremos que tenemos marcada la casilla de «Puntos de Interés».
Una vez marcada esta opción pulsaremos en «Hecho». Ahora si nos fijamos en el mapa nos habrán salido nuevos iconos. Los iconos con circulo verde son radares camuflados, los círculos rojos son radares fijos, los iconos con una T son radares de tramo, los iconos con un semáforo son radares de semáforo etc… Si queremos saber todos los radares que se han instalado debemos ir a la opción «Opciones» y pulsar sobre la opción «PDI».
Para configurar el preaviso de los radares debemos ir a: <menú principal> <cambiar preferencias> <administrar PDI> <avisar si hay PDI cerca> Una vez ahí pulsaremos la letra R para que nos salgan directamente los radares que tenemos instalados.
Yo personalmente tengo configurado los radares fijos sino está todo el rato pitando y es un poco molesto. Para ello seleccionamos por ejemplo el radar R BBS fijos 100, el cual representa todos los radares fijos con velocidad de 100 km/h. Le preestablecemos por ejemplo 900 metros y le damos a aceptar. Ahora nos pide que seleccionemos un sonido para el aviso, yo normalmente uso el beep 5.
En la siguiente pantalla nos pide si queremos que nos pre avise solo si este PDI esta en ruta. Esto significa que si vamos de Zaragoza a Madrid solo nos avisará cuando el radar esté en nuestro carril y no en el sentido contrario. Normalmente yo dejo esta opción marcada.
Una vez aceptamos ya tenemos configurado el preaviso para los radares fijos a 100 km/h, repetiremos este proceso para todos los radares fijos, de tramo y de túnel.
Podéis tener los camuflados también activados pero es muy molesto ya que el GPS no para de pre avisar.
Os dejo una tabla orientativa sobre la distancia de preaviso de las diferentes velocidades de los radares.
Velocidad: 120 -> 900 metros ; Velocidad 100 -> 900 metros
Velocidad: 90 -> 800 metros ; Velocidad: 80 -> 700 metros
Velocidad: 70 -> 600 metros ; Velocidad: 60 -> 550 metros
velocidad: 50 -> 500 metros ; Velocidad: 40 -> 400 metros
Os dejo una web donde podéis consultar los radares y cámaras de trafico http://mapas.race.es/